Видео Курс Постановка звука Р
Гарантия безопасности и условия процесса оплаты
Оплатить заказ можно банковскими картами Visa, Master Card, «Мир» или через платежные системы Apple Pay,
Яндекс.Деньги, QIWI, а также другими способами оплаты. Чтобы оплатить покупку, вы будете перенаправлены на
сервер платежной системы, на котором нужно ввести необходимые данные. При оплате банковской картой
безопасность платежей гарантирует процессинговый центр платежной системы.
Платежная система обладает подтвержденным сертификатом соответствия требованиям стандарта PCI DSS в части
хранения, обработки и передачи данных держателей карт. Стандарт безопасности банковских карт PCI DSS
поддерживается международными платежными системами, включая MasterCard и Visa, Inc. Система также является
участником программы непрерывного соответствия Compliance Control PCI DSS Compliance Process (P.D.
Никто, в том числе наш интернет-магазин «Monecle», не может получить данные вашей банковской карты или иные данные, необходимые для осуществления платежа.
Порядок оплаты:
К оплате принимаются платежные карты: VISA, MasterCard, Maestro, МИР.
Для оплаты товара банковской картой при оформлении заказа в интернет-магазине выберите способ оплаты:
банковской картой.
1. Тип карты
2. Номер карты,
3. Срок действия карты
4. Имя держателя карты (латинскими буквами, точно также как указано на карте)
5.
 CVC2/CVV2 код
CVC2/CVV2 код Если Ваша карта подключена к услуге 3D-Secure, Вы будете автоматически переадресованы на страницу банка, выпустившего карту, для прохождения процедуры аутентификации. Информацию о правилах и методах дополнительной идентификации уточняйте в Банке, выдавшем Вам банковскую карту.
Видео и аудио уроки на звук Р
Видеоролики для постановки звуков предназначены для взрослых с трудностями в произношении звука Р, и для родителей, которые хотели бы научить своих детей правильно произносить звуки. Обращаем Ваше внимание, что если у ребенка не дислалия, а более сложное речевое нарушение – необходимо проконсультироваться с логопедом и изменить план работы. При дизартрии дополнительно к аудио урокам понадобится артикуляционная гимнастика, чтобы подготовить речевой аппарат к произнесению новых звуков..
Эти же ролики подходят и взрослым, которые хотели бы исправить себе звукопроизношение – приемы одинаковы.
Многие люди пишут мне о том, что они научились сами или научили своих детей с помощью этих видео уроков. При этом у детей звук довольно часто автоматизируется «сам» — ребенку достаточно пару недель напоминать как по-новому произносить звук, и он спустя месяц уже нормально говорит. Поэтому детям чаще всего бывает достаточно одних видео уроков, без аудио уроков.
При этом у детей звук довольно часто автоматизируется «сам» — ребенку достаточно пару недель напоминать как по-новому произносить звук, и он спустя месяц уже нормально говорит. Поэтому детям чаще всего бывает достаточно одних видео уроков, без аудио уроков.
А вот у взрослых все иначе. Поставить правильный звук по видео уроку взрослому человеку намного проще и быстрее. Некоторые так и пишут мне на почту «Ура! Я умею рычать! А говорить не умею. Что делать?» для этого мы и записали аудио уроки по автоматизации звука Р, одних видео уроков, конечно же, мало. У взрослых многолетняя привычка неправильного произнесения звука Р, и требуется большой объём слов, словосочетаний, стихов и т.д., чтобы это исправить. В этих аудио уроках собран большой материал, которого как, показывает моя логопедическая практика достаточно для отработки звука во всех возможных вариантах.
youtube.com/embed/d2Uu8ur0Ows» frameborder=»0″ allowfullscreen=»allowfullscreen»/>
Постановка звука «Р». Упражнения и другие хитрости логопеда
Про звук «Р»
Проблемы со звуком «Р», пожалуй, самая распространенная причина обращения к логопеду. Прежде всего, нужно отметить, что возрастные нормы по звуку «Р» — это 5-6 лет (в разных источниках). Т.е. считается, что до этого возраста ребенок «вправе» не выговаривать «Р». Это теория. А на практике, при отсутствии звука «Р» в речи, я советую начинать заниматься его постановкой с 5-5,5 лет.
Однако, очень важный момент! Бывает так, что звук «Р» у ребенка есть, но он ненормативный, т.е. неправильный. Тут возможны различные варианты: «горловой» Р, «кучерский» Р, т. е. с вибрацией губ и щек и пр.). В этом случае, обращаться к логопеду, возможно, нужно раньше. Т.е. если некорректный звук появился в 4 года, не следует ждать 5,5 лет, поскольку такое неверное произношение еще больше закрепится в речи и исправлять его со временем будет только сложнее. Обратите внимание, в данном случае речь идет не о замене звука «Р» другими звуками («Л», «В» и пр.), а именно о некорректном произнесении.
е. с вибрацией губ и щек и пр.). В этом случае, обращаться к логопеду, возможно, нужно раньше. Т.е. если некорректный звук появился в 4 года, не следует ждать 5,5 лет, поскольку такое неверное произношение еще больше закрепится в речи и исправлять его со временем будет только сложнее. Обратите внимание, в данном случае речь идет не о замене звука «Р» другими звуками («Л», «В» и пр.), а именно о некорректном произнесении.
Звук «Р» считается одним из самых трудных звуков и, признаться, я выступаю за то, чтобы ставил его именно специалист, а уж тем более исправлял его неверное произношение. Почему? Тут множество нюансов. Нужно учитывать подвижность языка, его тонус, сформированность и силу воздушной струи, артикуляторную готовность и прочие моменты. Иначе мы рискуем вызвать и закрепить в речи неверный звук. А исправлять его гораздо сложнее, чем ставить. Кстати, как правило, логопеды ставят звук «Р» последним, т.е. после того, как все другие звуки уже появились в речи ребенка.
Однако, ниже предлагаю рассмотреть некоторые варианты постановки, доступные мамам в домашних условиях. Но прежде, рекомендую подготовить артикуляционный аппарат ребенка, выполняя специальные упражнения для язычка.
Но прежде, рекомендую подготовить артикуляционный аппарат ребенка, выполняя специальные упражнения для язычка.
- «Лошадка» — щелкаем языком медленно и сильно, имитируя цокание копыт лошади. Важно: нижняя челюсть остается неподвижной.
- «Качели» — открыть рот, языком тянуться попеременно то к носу, то к подбородку.
- «Футбол» — рот закрыт, губы сомкнуты. Кончиком языка с силой упираемся то в одну, то в другую щеку.
- «Индюк» или по-другому – «болтушка» — широким кончиком языка проводим по верней губе вперед-назад, не отрывая языка. При этом произносим БЛ-БЛ-БЛ.
Каждое упражнение выполняем по 10-15 раз.
Постановка от звука «Д»
Просим ребенка звонко произносить звук «Д». При этом кончик язычка должен быть сильным и сильно упираться в небо в том месте, где находятся альвеолы (бугорочки). Звук Д мы как бы тянем, повторяем без остановки: «Ддддд». При произнесении звука «Д» язык не должен отрываться от альвеол. Нажимать на язычок нужно с такой силой, чтобы в какой-то момент он завибрировал, и вы услышали «ДДД-РРР». Это и будет началом произнесения звука «Р». Далее начинаем произносить слоги: ДРА, ДРО, ДРУ, ДРЭ, ДРЫ, т.е. те, где «Р» звучит твердо. Обратите на это внимание и не используйте слоги с мягким «Р» (дре, дри и т.д.). Это уже этап автоматизации, т.е. введения и закрепления в речи звука «Р». Со временем переходим на слова, начинающиеся с «ДР»: драка, друг, дракон и тд.
Нажимать на язычок нужно с такой силой, чтобы в какой-то момент он завибрировал, и вы услышали «ДДД-РРР». Это и будет началом произнесения звука «Р». Далее начинаем произносить слоги: ДРА, ДРО, ДРУ, ДРЭ, ДРЫ, т.е. те, где «Р» звучит твердо. Обратите на это внимание и не используйте слоги с мягким «Р» (дре, дри и т.д.). Это уже этап автоматизации, т.е. введения и закрепления в речи звука «Р». Со временем переходим на слова, начинающиеся с «ДР»: драка, друг, дракон и тд.
Потом отрабатываем Р в словах на «ТР»: трава, трус и пр. Когда ребенку будут хорошо удаваться эти упражнения, начинаем «отключать» не нужный нам звук «Д», отрываться от него. Для этого подбираем пары слов, наподобие таких: гром-город, бром-борода и т.д.
ВНИМАНИЕ! Если описанным выше способом поставить звук не получилось, попробуйте следующее. На этапе, когда ребенок произносит «Дддд», легко подтолкните его язычок вглубь рта. Движение должно быть очень легким! Для этого можно использовать палочку от мороженого. Также можно попробовать слегка повибрировать (примерно на середине язычка) этой палочкой. Если получится, Вы услышите звук «ДДрр», а с ним начинаем работать по уже изложенной схеме.
Также можно попробовать слегка повибрировать (примерно на середине язычка) этой палочкой. Если получится, Вы услышите звук «ДДрр», а с ним начинаем работать по уже изложенной схеме.
Постановка от звука «Ж»
Этот способ подходит только если у ребенка есть хороший и чистый звук «Ж». Просим ребенка длительно с усилием произносить звук «Ж» и отодвинуть язычок чуть поглубже в рот. Вы должны услышать короткий (одноударный) звук «Р». Если получилось, продолжаем повторять это упражнение, закрепляем звук, а потом переходим к его автоматизации по аналогии с тем, что было описано выше. Сначала слоги с «ЖР», «ДР», «ТР» и тд.
Постановка от звука «С»
Важное условие – наличие у ребенка корректного звука «С». Этот способ необычен тем, что звук мы вызываем на вдохе, в то время как обычно делаем это на выдохе. Да и вообще вся наша речь – на выдохе. Просим ребенка длительно произносить звук «Сссс», а затем немного вдохнуть через рот и прижать язычок к альвеолам. Если все эти действия были проведены правильно, то мы должны услышать короткий «Р» с которым начинаем работать по схеме, озвученной выше.
Если же у Вашего ребенка есть звук «Р» в изолированном звучании, т.е. он может сказать «Р» отдельно, а при этом не выговаривает звук в словах, вы вполне можете самостоятельно автоматизировать звук, т.е. ввести его в речь. НО важно, чтобы это был правильный звук. Алгоритм автоматизации аналогичен тому, что я описывала выше: сначала проговариваем его в слогах, затем в словах, где сначала звук находится в начале, затем в середине, затем в конце. А высший пилотаж — закрепляем произношение во фразах, чистоговорках, скороговорках и стишках.
И главное, помним, что все упражнения по вызову звука мы проводим в форме игры! Это важно. Ведь можно придумать, что мы дуем не на язык, а «раздуваем парус», под которым поплывем на море, что мы не вдыхаем язычок, а хотим поместить «улитку обратно в ракушку» и т.п. Создавайте игровые ситуации, фантазируйте, чтобы максимально вовлечь ребенка. Мы не должны провоцировать негативных реакций у малыша. Мы не занимаемся, а играем и тогда, поверьте, результат появится в разы быстрее.
Еще хочу посоветовать книгу «Самоучитель по логопедии», автор М.А. Полякова. Это отличное практическое руководство по звукопостановке, с объяснением тонкостей, нюансов, с множеством вариантов и способов.
Екатерина Петунина, мама двойняшек и практикующий логопед. Автор блога о детском развитии и речевом развитии детей.
Специально для Hipsta Mama.
Вам также может понравиться:
Мимическая гимнастика
Логопедические игры с мячом
Вся правда о логопедах
Ребенок растет и меняется: что важно знать про каждый возраст
Снимаем дома #2: качественный звук на видео
Как убрать шум соседской дрели из своего видео и поставить на беззвучный режим соседей, которые ссорятся целыми днями. Все о записи звука в режиме изоляции.
Как известно из психологии, по способам восприятия люди делятся на визуалов, аудиалов и кинестетиков. Видео идеально удовлетворяет потребности двух первых категорий — потрогать его, к сожалению, пока еще нельзя. И если для качественной картинки в условиях домашних съемок важно правильно подобрать гаджет и разобраться со светом, то по поводу звука часто возникают более разнообразные вопросы. Чтобы не дублировать самих же себя, отправим тебя разбираться с разновидностями звукового оборудования в более раннюю нашу статью о записи звука. Здесь же разберем все те нюансы, которые могут возникнуть у тебя при съемке видео или проведении любого вида онлайн-трансляции в домашних условиях.
Видео идеально удовлетворяет потребности двух первых категорий — потрогать его, к сожалению, пока еще нельзя. И если для качественной картинки в условиях домашних съемок важно правильно подобрать гаджет и разобраться со светом, то по поводу звука часто возникают более разнообразные вопросы. Чтобы не дублировать самих же себя, отправим тебя разбираться с разновидностями звукового оборудования в более раннюю нашу статью о записи звука. Здесь же разберем все те нюансы, которые могут возникнуть у тебя при съемке видео или проведении любого вида онлайн-трансляции в домашних условиях.
Подготовка — полдела
Если твой кот грызет шнуры, сносит все, что не так стоит, или просто любопытен, то варианта два — либо бери его в кадр, либо закрой на кухне. 🙂
Первый шаг подготовки — это навести тишину и порядок в месте, где будет звукозапись. Договориться с соседом-ремонтником заранее, предупредить своих домашних. Вообще лучше снимать после 21:00, тогда в принципе тише. Но не позже, а то, если съемка затянется, ты будешь на видео не очень бодр.
Не записывай звук сразу после еды, чтобы не вздыхать лишний раз и правильно работать с диафрагмой. Так сделаешь меньше дублей, а значит, не потратишь много времени на обрезку ненужного. Те, кто пробовал записывать полотна звука, поймут, о чем речь. Десятки дублей записи не только видео, а и просто звука — это причина кропотливых минут или даже часов на отсечение испорченных моментов в поисках идеального дубля.
Кстати, на этот счет есть несколько древних, но проверенных временем советов.
Вы же в курсе, зачем на съемках фильмов до сих пор существует хлопушка? Причем так называют и инструмент, издающий соответствующий звук, и профессию. 🙂
Киношная хлопушка — это приспособление, которое в первую очередь облегчает процесс синхронизирования звуковых и видеодорожек. В видеоредакторе с помощью хлопка можно не только автоматизированно свести дорожки аудио с разных записывающих устройств, но и просто на глаз понять, где у тебя начало очередного дубля. Хлопай в ладоши громко!
В видеоредакторе с помощью хлопка можно не только автоматизированно свести дорожки аудио с разных записывающих устройств, но и просто на глаз понять, где у тебя начало очередного дубля. Хлопай в ладоши громко!
Также, написав или в более новых вариантах выведя на цифровое табло цифры, хлопушка помогает определять начало нового дубля или сцены, чтобы потом было легче все определить и поставить в нужном порядке при монтаже. Хлопок перед началом нового дубля поможет найти его одним взглядом на аудиодорожку, так как этот момент будет существенно выделяться на фоне любых других звуков.
Правильно располагайся в пространстве. Не стоит записывать звук лежа, это будет влиять как на качество записи, так и на твою выдержку. Удобно сядь, выпрямись. И еще один важный момент: пижаму на тебе никто не увидит, конечно, кроме тебя, но она существенно повлияет на твой рабочий настрой. Для того чтобы ты был убедителен, важно то, как ты себя чувствуешь и преподносишь. На это в том числе влияет одежда и внешний вид.
Не забудь разогреть связки — пить только теплую воду или несладкий чай. Старайся активно поговорить до записи хотя бы 5–10 минут. Иначе первые дубли потратишь на разогрев, а это опять же лишние хлопоты на монтаже. Помогут скороговорки, тексты любимых песен, текст из сценария или звонок другу.
Как записать звук в домашних условиях?
Определись с оборудованием
Все эти пушки, петлички, профессиональные диктофоны очень убедительно смотрят на тебя со страницы магазина техники. Посмотри на них и выбери по потребности и по карману. Но если дело к спеху и надо выкручиваться с тем, что есть, твоя задача — выжать максимум из подручных средств. Это лучше, чем потом говорить что-то типа “сразу прошу прощения за отвратительный звук”.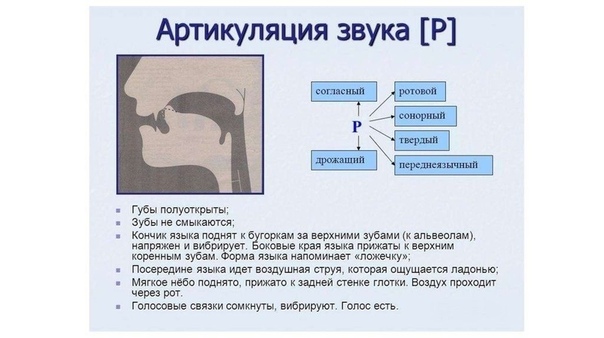 Даже на видео с хорошим качеством, сделанном по всем этим правилам, в первые 10–15 секунд уходят около 30 % зрителей, а это почти половина. Представь, сколько будет на твоем, возможно, даже шедевральном по содержанию контенте после такой фразы и назойливого скрипа или шума…
Даже на видео с хорошим качеством, сделанном по всем этим правилам, в первые 10–15 секунд уходят около 30 % зрителей, а это почти половина. Представь, сколько будет на твоем, возможно, даже шедевральном по содержанию контенте после такой фразы и назойливого скрипа или шума…
Микрофоны в наушниках пишут превосходно. Особенно беспроводные станут твоим безупречным помощником в записи видео. Если не хочешь видеть их в кадре или в наличии только проводные, выход тоже есть. Можно записать звук и изображение на разные девайсы — видео на камеру, звук на диктофон, или использовать два смартфона для этих целей. По желанию используй стандартное приложение Диктофон или более крутые аналоги с разными настройками.
Лайфхак!
Подключи проводные наушники к телефону и положи его в карман, протяни провод под одеждой и повесь микрофон ближе к шее — как импровизированную петличку.
Приучись всегда делать тестовую запись
Уже после того, как все установишь и настроишь, проговори пару фраз и вернись к камере, чтобы посмотреть и, конечно же, послушать результат. Только потом, если все ок, приступай к записи чистовой версии. А если нет, то попробуй исправить недочеты и тестируй снова.
Только потом, если все ок, приступай к записи чистовой версии. А если нет, то попробуй исправить недочеты и тестируй снова.
Как тест, так и финальный результат слушай лучше в наушниках. Если речь недлинная, иногда лучше перезаписать дубль, чтобы убрать мелкие дефекты, чем бороться с ними при монтаже.
Если ты используешь петличку как записывающее устройство, проверяй наперед ее работоспособность и батарейки. Держи технику всегда наготове, как матерый охотник держит порох сухим. 🙂 Ну и конечно, не забывай хлопать в ладоши, особенно если пишешь на разные устройства. Сводить тогда в одно целое будет гораздо проще. Как сводить аудио на монтаже, можно узнать в этом видео.
Выбери оптимальную громкость
Не кричи, но и не шепчи. Если ты, конечно, не ASMR записываешь. 🙂 Блогеры, снимающие этот жанр, скорее всего, нашу статью не читают, так как они и так уже виртуозы использования слухового вида ощущений. Загляни на один из успешных каналов такого направления, чтобы понять, что значит запариваться со звуком.
Премиум-подписка позволяет это делать запросто, и в ход идут не только аудиокниги, но и просто блогерский контент, особенно образовательного формата. Люди слушают в машинах, в наушниках во время занятий спортом, а это устройства, в которых звук передает все детали.
Для зрителя немаловажным фактором является и то, как он тебя слышит. Важно определить, насколько громко по сравнению с остальными звуками в видео должен звучать голос. На уровень громкости могут влиять разные факторы: настройки записывающего устройства, его отдаленность от вещающего во время съемки, а также фокусы на постобработке. Если первые два объяснять не нужно — там только тестировать до съемки и выбирать оптимальное, то с третьим справляются не все новички. Поиграй в диджея на микшерном пульте своего видеоредактора.
На уровень громкости могут влиять разные факторы: настройки записывающего устройства, его отдаленность от вещающего во время съемки, а также фокусы на постобработке. Если первые два объяснять не нужно — там только тестировать до съемки и выбирать оптимальное, то с третьим справляются не все новички. Поиграй в диджея на микшерном пульте своего видеоредактора.
Как убрать шум на видео и устранить дефекты звука?
Внимание! Убрать посторонние шумы на видео можно, а вот “артефакты” по причине неплотного подключения штекера микрофона или некачественного/перебитого кабеля — это уже большая сложность. Но некритичная, если переснимать нет ни желания, ни времени, можно попробовать спасти звук использованием более динамичной и ритмичной звуковой дорожки. У нас на канале как раз есть пример видео с таким приемом. Во время карантина мы тоже снимаем дома, а не как обычно, в студии, и тоже случаются коллапсы. Если ты начинающий блогер — там еще и советов полезных получишь.
Для снижения уровня шума и избавления от эха можно прибегнуть к экзотическим методам. В сети ходит байка об эффективности коробки из-под яиц для замены поролоновых “пирамидок” шумоизоляции. Может, у тебя остались такие после Пасхи? Мы не пробовали, но если уж времени много, то все в твоих руках. 🙂
В сети ходит байка об эффективности коробки из-под яиц для замены поролоновых “пирамидок” шумоизоляции. Может, у тебя остались такие после Пасхи? Мы не пробовали, но если уж времени много, то все в твоих руках. 🙂
Если пишешь только звук — одеяло в помощь. Мы в AIR Academy проверяем советы на себе. И во время первого марафона “YouTube-Разморозка”, находясь на карантине, пользовались этим методом для записи аудиокурсов.
В какой программе обработать звук на видео?Оптимальной программой для тюнинга уже готового звука является Adobe Audition. Ее удобство заключается в командной работе вместе с программой для монтажа Adobe Premiere Pro. Благодаря их связке звук из видео прямо в программе для монтажа можно отделить, обработать и вернуть обратно ту же звуковую дорожку, только с пониженным уровнем шумов и другими улучшениями. Также можно сделать голос более бархатным, а звуки более объемными. Справедливости ради стоит упомянуть еще одну популярную и более простую в использовании программу для работы со звуком — Audacity. В сети можно найти достаточно много туториалов по обработке звука. Один из них по этой ссылке.
В сети можно найти достаточно много туториалов по обработке звука. Один из них по этой ссылке.
Как добавить фоновую музыку для видео на YouTube?
При добавлении музыкального сопровождения к своему голосу важно помнить о трех основополагающих правилах:
- Музыка не должна перекрикивать твой голос. В видеоредакторе для звуковой дорожки с мелодией уменьшай звук без жалости. Он комфортен, когда не мешает распознавать запись голоса и не заставлять прислушиваться.
- Композиция на фоне своим ритмом должна совпадать с общей динамикой происходящего в сюжете. Подбирай драйвовые мелодии, если говоришь быстро, добавляешь в сюжет динамичные видеовставки или игровые сцены. Используй музыку, под которую зритель не уснет, она также должна быть современной и уникальной — это очень влияет на внимание аудитории, а значит, и на то, как долго люди будут смотреть ролик.
- Не нарушай авторские права. Вся проделанная работа может пойти насмарку, если автор композиции найдет и накажет тебя блокировкой видео.
 Это может произойти не только на YouTube, многие платформы активно защищают правообладателей. Чтобы избежать неприятностей, находи музыкальное сопровождение в лицензированных библиотеках, покупай отдельные композиции или используй мелодии с “очищенными авторскими правами”. Среди библиотек можем выделить ту, которой пользуемся сами, — это Epidemic Sound. А с авторскими правами на YouTube разобраться можешь здесь.
Это может произойти не только на YouTube, многие платформы активно защищают правообладателей. Чтобы избежать неприятностей, находи музыкальное сопровождение в лицензированных библиотеках, покупай отдельные композиции или используй мелодии с “очищенными авторскими правами”. Среди библиотек можем выделить ту, которой пользуемся сами, — это Epidemic Sound. А с авторскими правами на YouTube разобраться можешь здесь.
Поможет ли все рекомендованное справиться с соседской дрелью? Основная мысль, которую нужно принять по отношению работы со звуком в домашних условиях, — чем больше ты сделаешь на этапе подготовки, тем качественнее будет результат и меньше объем манипуляций с материалом после записи. Поэтому избавляйся от шума до съемки любыми законными методами. При студийной съемке с хорошей аппаратурой, постобработка зачастую и не нужна. Но все остальные описанные выше принципы работы со звуком будут все так же актуальны.
Индивидуальное коррекционно-логопедическое занятие с использованием системы видео-связи. Тема: «Постановка звука [Ш]»
МБДОУ детский сад «Теремок» с.Усть-Калманка
Конспект
индивидуального коррекционно — логопедического занятия
с использованием системы видеосвязи.
Тема: «Постановка звука [Ш]»
Учитель-логопед Жданова Н.С.
23.05.2019 г.
Конспект логопедического занятия по постановке звука [Ш] с использованием системы видеосвязи.
Возраст ребёнка – 5 лет
Тема: «Постановка звука [Ш]»
Цель видео-занятия – научить ребёнка правильной артикуляции для шипящих звуков.
Коррекционно-образовательные задачи:
— научить ребёнка слышать шипящий звук и соотносить его с буквенным знаком;
— научить соединять гласные А, О, У с шипящим звуком, используя ручные знаки.
Коррекционно-развивающие задачи:
— формирование слухового внимания;
— развитие артикуляционных укладов языка для шипящих звуков;
— активизация ведущих психических процессов.
Коррекционно-воспитательные задачи:
— прививать умение к самостоятельной деятельности;
— учиться внимательно слушать.
Материал к видео-занятию: два ноутбука для видеосвязи, картинки для звука [Ш], карточки для артикуляционной гимнастики, «дерево» гласных звуков, кусочек ваты.
Организационный момент. После приветствия, настроить ребёнка на положительные эмоции для видео-занятия.
Ход занятия.
(Логопед и ребёнок приветствуют друг друга)
Логопед: У нас сегодня с тобой будет необычное занятие. Ты меня видишь, слышишь хорошо? Я тебя тоже хорошо слышу и вижу. Мы начнём наше видео-занятие с упражнения «Сдуть облачко». Возьмём с тобой по маленькому кусочку ватки и положим себе на кончик носа. А чтобы сдуть «облачко», надо высунуть широкий язык между губами и с него сильно подуть вверх так, чтобы «облачко» взлетело (логопед показывает, ребёнок повторяет).
Упражнение «Сдуть облачко»
Логопед: Молодец, у тебя получилось! Дальше нам предстоит встреча с Шипелочкой. А для этого нам необходимо приготовить язычок. Ты готов выполнять со мной самые лучшие упражнения в мире Шипелок?
Предполагаемый ответ ребёнка: Да!
Логопед:
1.Упражнение «Чашечка» (карточка с картинкой).
Рот широко раскрыт. Язык в форме чашки (широкий кончик и боковые края языка загнуты кверху). Удерживай «Чашечку», пока я считаю до 5. Язык не должен дрожать или его кончик опускаться вниз.
2.Упражнение «Вкусное варенье» (карточка с картинкой). Улыбнись. Широким языком оближи верхнюю губу движением сверху вниз. При этом язык принимает форму чашечки.
Логопед: Отлично, ты справился, а теперь покажи как «киска лакает молочко». 3.Упражнение «Киска лакает молоко».
А вот теперь киска сердится. Вот так: «Ш-Ш-Ш».
Ребёнок повторяет.
Логопед: Потом кошка прыгнула на «окошко». Покажи «окошко».
4.Упражнение «Окошко»
Логопед: Скажи, пожалуйста, а вот когда к тебе придёт в гости Шипелочка, ты с ней поздороваешься?
Предполагаемый ответ ребёнка: Да, я с ней поздороваюсь.
Логопед: А как? Давай покажем.
5.Упражнение «Язык здоровается с верхней губой» (ребёнок выполняет).
Логопед: Шипелочка уже пришла к тебе? Сделай «окошечко» и подуй тёплым воздухом. Теперь попробуй сам пошипеть на свою ладонь тёплым воздухом? А подуй на мою ладонь. (Логопед свою ладонь направляет к видеокамере). Да, тёплый. Молодец! Посмотри, какая Шипелочка к тебе в гости пришла!
Логопед показывает карточку с буквой Ш.
Логопед: А теперь нашу дорогую гостью пора угостить яблочками – звуками. Найди на яблоньке звук [А]. Сними яблочко и пропой этот звук с ручным знаком (открытой ладонью).
(Ребёнок выполняет задание).
Логопед: Отлично, а теперь положи яблоко со звуком [А] в дупло к Белочке.
(У ребёнка находится пособие «Дерево гласных звуков», см. Приложение.
Далее ребёнок находит и произносит гласные [О], [У] с ручными знаками).
Логопед: Тут у меня Шипелочка спрашивает, умеешь ли ты прыгать на одной ножке. Покажи ей, пожалуйста!
Динамическая пауза
(ребёнок в пределах видеокамеры прыгает на одной, затем на другой ножке, логопед видит и хвалит его)
Логопед: Молодец, как у тебя здорово получается! Пока ты прыгал, Шипелочка мне шепнула, что хочет с тобой пропеть песенки с гласными звуками-яблочками. Споём?
Ребёнок (предполагаемый ответ): Споём.
Логопед: ША-ША-ША, ШО-ШО-ШО, ШУ-ШУ-ШУ.
Ребёнок повторяет с ручными знаками.
Логопед: А теперь давай ловить Шипелочку: АШ-АШ-АШ, ОШ-ОШ-ОШ, УШ-УШ-УШ.
Логопед показывает, ребёнок повторяет с ручными знаками.
Логопед: Ты молодец! Тут у меня есть картинки. Угадай, что там изображено и скажи мне четко, чтобы я вместе с Шипелочкой услышала. Я же далеко от тебя нахожусь.
(Логопед показывает картинки, ребёнок произносит слова со звуком [Ш])
Логопед: Молодец, ты справился со всеми заданиями. Наше видео-занятие подошло к концу. Скажи, пожалуйста, что мы с тобой сегодня делали: ждали в гости Шипелочку?
Ребёнок: Ждали.
Логопед: Облачко сдували? Язычок делал гимнастику? Песенки-гласные пели? Шипели? На одной ножке ты прыгал? Карточки с картинками называли? Вот сколько всего мы с тобой сделали!
Ответы ребёнка.
Логопед: Домашнее задание я тебе пришлю на электронную почту, а ты дома обязательно позанимайся. До свидания!
Ребёнок: До свидания!
Приложение.
«Дерево гласных звуков»
Видео занятий логопедов, дефектологов, нейропсихологов
Наши эксперты приняли участие в передаче «Популярная правда» на канале Ю-ТВ.
Логопедический массаж и постановка звука [ Р ]
Автоматизация звука [ Л ]
Закрепление звука Ль
Автоматизация звука [ С ], развитие фонематического восприятия.
Ставим звук [ Р ]
Звук [ Р ] у взрослого
Автоматизация звука Р
Заводим мотор
Задание по письму
Ставим звук [ Ш ]
Составление связного рассказа по серии картинок
Заводим мотор
Постановка звука Ц у детей и взрослых
Правильная артикуляция звука «Ц»
- Губы растянуты в улыбке.
- Зубы сомкнуты или сближены.
- Кончик языка, как при произнесении звука «С», упирается в передние нижние зубы.
- Язык приподнят и выгнут.
- Передняя часть спинки языка смыкается с небом у альвеол.
- В момент выдоха передняя часть спинки мгновенно размыкается с небом.
- Кончик языка слегка отдергивается от нижних зубов.
- Сильная и короткая струя воздуха, проходя через образовавшуюся щель, вызывает короткий свистящий шум
- Голосовые связки разомкнуты, поскольку звук «Ц» глухой.
Варианты нарушений звука «Ц»
Нарушения звука «Ц» соответствуют нарушениям свистящих звуков.
Артикуляционные упражнения для языка для звука «Ц»
Для того, чтобы вы смогли произнести звук «Ц», необходимо определенное положение органов артикуляции, которое возможно достичь путём выполнения артикуляционных упражнений.
Данные упражнения можно посмотреть в формате ВИДЕО ЗДЕСЬ.
Постановка звука «Ц»
Звук «Ц» образуется при слиянии звуков «Т» и «С».
Постановку звука «Ц» начинаем только при условии хорошего произношения звуков «С» и «Т». Хотя бывает и наоборот, что звук «С» ставим от звука «Ц», но это реже.
То есть если у вас в речи нет звука «С», следует воспользоваться советами по постановке свистящих звуков. При произнесении звука «Ц» выдыхаемая струя воздуха очень сильная и взрывная, как при произнесении звука «Т», а произнесение звука «С» придаёт звуку «Ц» свистящий оттенок.
- От опорных звуков: звук «Ц» ставят от звука «Т». Ребенка просят произнести «Т» с сильным выдохом. При этом как бы последовательно произносят «Т» и «С». Чтобы получить слитный звук с укороченным свистящим элементом, ребенку предлагают произносить обратный слог с гласным «АТС» (атс).
- С механической помощью: если сложно удержать язык. то применяем механическую помощь. Зондом или ложкой логопед удерживает кончик языка у нижних резцов и просит произнести с сильным выдохом «ТА» (в момент выдоха слегка нажимаем на язык, чтобы получилась горка и получаем звук «Ц»).
- По подражанию: упражнение «Не разбуди малыша». Поднести указательный пальчик к губам: «Ц-ц-ц, осторожно, не разбуди малыша в кроватке, тихо!». Паровоз при остановке «Тс-ц-ц»!
После получения правильно произнесенного звука [Ц] следует перейти к автоматизации звука в слогах и в словах. На нашем сайте есть упражнения и материал для автоматизации. А также его можно приобрести в любом магазине, где есть учебная литература.
Успехов!
Как редактировать видео — нормализовать аудиоклипы и громкость
Вы когда-нибудь смотрели видео, в котором музыка звучала так громко, что не слышно было голоса? А что насчет обратного? «Микширование», как его называют в производстве видео, — это искусство смешивания ваших звуковых дорожек для обеспечения безупречного звучания, которое может быть достигнуто при редактировании видео.
На самом деле, в крупных голливудских постановках есть команды, занимающиеся всеми различными аспектами звука. Многие люди считают производство звука само собой разумеющимся, поскольку оно не так заметно, как движущиеся изображения на экране.Тем не менее, звук переносит вас через видео. Это позволяет вам по-другому воспринимать движущиеся изображения и связывать чувства с этими изображениями.
Перед тем, как начать микширование, вам нужно начать с записи хорошего звука! Мы собрали рекомендации по работе со звуком сверху вниз, которые помогут вам записать высококачественный звук, прежде чем вы начнете редактировать.
Как получить правильный звукПолучите ваши треки в очереди
Когда вы начинаете какое-либо редактирование, важно начать с организации вашей временной шкалы.Монтаж вашего видео — это искусство, не сомневайтесь в этом. Убедитесь, что ваши треки разделены по типу (аудио, видео, анимация, заголовки и т. Д.). Затем убедитесь, что ваш график согласован. Неорганизованная временная шкала — самый быстрый способ тратить время на редактирование.
Выбор подходящей музыкиВыбор подходящей музыки часто является самой сложной частью редактирования видео. Если ваш выбор музыки значительно перевешивает ваше повествование или закадровый голос, вам может потребоваться выбрать другой трек.У некоторых людей мягкий голос, который не подойдет для властной музыки. Кроме того, вы должны убедиться, что выбранная вами музыка соответствует ритму вашего видео. Есть много сообщений о выборе подходящей музыки для вашего видео, наш лучший совет — выбрать трек, который соответствует ощущению, которое вы пытаетесь передать. Просто спросив себя, каково настроение видео, вы сможете более точно определить свой выбор.
Совет: Существует множество бесплатных музыкальных веб-сайтов, на которых можно найти профессиональные музыкальные партитуры.Как и в случае с любым другим продуктом, перед публикацией вам нужно убедиться, что у вас есть права на музыку. Такие сервисы, как YouTube и Facebook, заблокируют ваш контент, если на него есть активные авторские права. Вот несколько музыкальных сайтов без лицензионных отчислений, на которые вы можете заглянуть:
Объем балансировкиПосле того, как вы приведете свои треки в порядок и начнете грубый монтаж, пора начинать сведение. Вы можете подумать, что у вас должна быть громкость всех треков на одном уровне. НЕПРАВИЛЬНЫЙ. Вам нужно, чтобы ваши звуковые дорожки были сбалансированными и плавными; точно так же, как ваши кадры.Это означает, что некоторые звуковые дорожки могут быть ниже, чем другие. Это особенно верно в отношении озвучивания талантов с мягкими голосами. В большинстве программ для редактирования видео звуковая дорожка будет иметь горизонтальную линию, по которой можно щелкнуть и настроить. Эта линия регулирует громкость трека вверх или вниз. Ниже вы увидите, как мы создаем иллюзию появления и исчезновения звука. Один хороший трюк — закрыть глаза и прислушаться. Если голоса звучат так, как будто они тонут в музыке, вам нужно настроить отдельный клип.
Совет: Музыка всегда должна немного затихать, когда начинается закадровый текст или закадровый голос. Это означает, что если ваша музыка громкая, снизьте ее на несколько ступеней, когда начнется клип с озвучкой. Однако он не должен полностью исчезать, так как это также будет неприятно для вашего зрителя.
Чтобы лучше поддерживать сбалансированность звуковых дорожек, вы можете разделить аудио и видео, чтобы редактирование звука не влияло на редактирование видео. В Camtasia вы можете сделать это, щелкнув правой кнопкой мыши любой видеоклип и выбрав «Разделить аудио и видео».Это позволит вам регулировать громкость трека и применять плавные переходы, усиление и многое другое.
Ключевые точки кадрирования или регулировкиКак мы упоминали выше, вам нужно будет отрегулировать громкость звука, когда начинается озвучивание или закадровый текст. В Camtasia вы можете применять эффекты постепенного появления и исчезновения. Это позволяет вам эффективно применять ключевые кадры там, где вы хотите, чтобы ваша дорожка или музыкальный звук были выше или ниже. Ключевой кадр — это место на шкале времени, которое отмечает начало и конец перехода.В данном случае мы используем его для аудиоперехода, но их можно использовать с видео, анимацией и т. Д. Здесь музыка или закадровый голос должны постепенно появляться и исчезать. Ключевые кадры помогают нам создать впечатление для зрителя. Увеличьте масштаб временной шкалы, найдите звуковую дорожку и отметьте свой ключевой кадр, где вы хотите, чтобы громкость уменьшалась, и еще раз, где вы хотите, чтобы она становилась громче. Такая настройка звука поможет услышать ваших персонажей, рассказчиков и закадровый голос, в то время как музыка будет вести их через видео.
Совет: Используйте звуковые эффекты перетаскивания Camtasia, чтобы применить затухание. Затем выберите круглые узлы на звуковой дорожке, чтобы настроить уровни.
Нормализация звука важнаАудио — лишь одна важная часть редактирования видео. Часто начинающие создатели видео упускают из виду этот компонент. Вы можете создать видео с идеальной картинкой, но плохо смешанный звук будет отвлекать внимание ваших зрителей. Помните приведенные выше быстрые советы, и вы будете на пути к созданию мощного и увлекательного видео! Вы также можете попробовать эти советы с помощью Camtasia, которая включает 30-дневную бесплатную пробную версию.
Если вы хотите узнать больше о редактировании видео, ознакомьтесь с другими сообщениями нашего блога о советах и приемах редактирования видео.
Что вы думаете о редактировании видео? Сообщите нам об этом в Twitter или Facebook.
Как добавить музыку к видео (пошаговое руководство)
Как добавить музыку к видео?
Добавить музыку к видео довольно просто. В этом разделе мы предполагаем, что у вас есть музыкальный файл, который вы хотите использовать, но позже в этой статье мы поделимся советами о том, где можно найти музыку для ваших видео.
На самом деле, выбор музыки займет у вас больше времени, чем ее добавление в видео.
Я использую Camtasia для создания и редактирования всех своих видео.
Хотите добавить музыку к видео?
Загрузите бесплатную пробную версию Camtasia, чтобы добавить любую музыкальную дорожку в свое видео.
Скачать бесплатную пробную версию
Шаг 1. Откройте видео
Это может показаться очевидным, но я хотел быть внимательным.В предпочитаемом вами видеоредакторе откройте видеопроект, в который вы хотите добавить музыку.
Шаг 2. Импортируйте медиафайлы
В Camtasia есть несколько способов импортировать видео и аудио файлы в вашу медиа-корзину. Вы можете выбрать Media из меню, щелкнуть правой кнопкой мыши в корзине и выбрать в меню Import Media .
Или вы можете выбрать в меню File > Import > Media .
Если вам нужны ярлыки и горячие клавиши, вы можете выбрать CMD + I .
Независимо от того, какой метод вы выберете, перейдите к файлу, который вы хотите импортировать, выберите его и выберите Импорт .
Примечание. Вы также можете найти музыку из TechSmith Assets for Camtasia в папке «Библиотеки». Подробнее об этом позже!
Шаг 3. Добавьте медиафайлы на временную шкалу
После того, как вы импортировали файл, найдите его в подборке мультимедиа, щелкните по нему и перетащите на временную шкалу. Вы можете добавить его к новой дорожке или добавить ее к существующей дорожке в зависимости от ваших потребностей.Обычно я добавляю что-то в новые треки по умолчанию, чтобы их было легче найти позже.
Если пустая дорожка недоступна, Camtasia автоматически создает новую дорожку, если вы перетаскиваете файл в открытую область над временной шкалой.
Шаг 4. Настройте звук в соответствии с вашими потребностями
Здесь вам нужно будет принять некоторые решения (если вы еще не приняли их). Вы хотите, чтобы ваша музыка проходила через все видео? Это только для вступления или конца?
В этом примере предположим, что мы хотим, чтобы звук воспроизводился по всему видео.Поскольку будет повествование, мы должны убедиться, что музыка не настолько громкая, чтобы повествование было трудно услышать или понять.
Когда вы выбираете звуковую дорожку на шкале времени, появляется линия с затемнением. Чтобы отрегулировать громкость, вы можете нажать на линию и перетащить ее вверх или вниз до желаемого уровня. Форма волны на дорожке увеличивается и уменьшается по мере увеличения и уменьшения громкости, сообщая вам, что громкость была отрегулирована.
В меню Audio Effects есть дополнительные параметры для настройки звука.Например, добавление Fade Out в конце вашего видеоклипа может помочь избежать потенциально резкого резкого окончания.
Теперь, когда вы знаете, как добавить музыку к видео, попробуйте поиграть с ней в следующий раз, когда будете создавать видео. Это всего лишь несколько основных шагов для начала, но есть много других способов отредактировать звук в соответствии с вашими потребностями.
Зачем мне добавлять музыку в свое видео?
Во-первых, давайте признаем, что не всем видео нужна музыка. Быстрые скринкасты, чтобы показать коллеге, как войти в новое программное обеспечение HR или как получить доступ к их архивным электронным письмам, вероятно, не нуждаются в саундтреке.
Но если вы собираетесь выложить что-то для всеобщего ознакомления, скорее всего, немного музыки поможет сделать видео более интересным. Даже если вы просто добавите немного в начало и конец видео, это поможет сделать его более интересным.
Фактически, почти 50% видео, определенных в нашем исследовании «Привычки, тенденции и статистика» зрителей видео, как «отличные», содержали фоновую музыку.
Это довольно убедительный показатель того, что музыка может добавить что-то особенное в ваше видео.
Как установить уровни звука для видео
Плохой звук может легко испортить хороший отснятый материал. Воспользуйтесь этими советами, когда придет время устанавливать уровни звука для видео- и кинопроектов.
Как кинорежиссер и видеооператор вы, вероятно, проводите много времени, пытаясь получить на съемочной площадке как можно более красивый снимок. Затем, когда вы садитесь редактировать видео, больше времени уходит на цветокоррекцию и оценку. Затем пора переходить к экспорту, где вы выбираете идеальный кодек, который будет выводить хорошие цвета при минимальном сжатии.
Однако, когда дело доходит до звука, обычно прилагается не намного больше усилий, чем просто «звучит хорошо».
Аудио, вероятно, самый упускаемый из виду и недооцененный аспект процесса кинопроизводства. Зрители могут простить некачественный кинематограф, но некачественный звук отвлечет даже самую лояльную публику. Кажется, существует много дезинформации о правильном способе выравнивания звука в видео, поэтому давайте посмотрим, как правильно установить уровни звука для видео в современной индустрии.
Правильные уровни звука
В Интернете ведется много споров о том, что — это правильный способ выравнивания звука , но есть одна вещь, с которой все могут согласиться: , вы никогда не должны превышать 0 дБ . Несмотря на то, что ваш NLE может позволить вам поднять уровень звука до 6 дБ, практически все советуют вам держать уровень звука ниже 0 дБ. Это потому, что ваш звук начнет обрезаться после 0 дБ, что приведет к ужасным искажениям.
Думайте об этом как о потолке.Как только ваш звук достигнет пика и достигнет потолка, он начнет искажаться. Вот почему взрывы в голливудских фильмах звучат потрясающе, а взрывы в плохих видеороликах на YouTube звучат как приглушенный мусор. Большинство основных программ нелинейного монтажа и редактирования аудио имеют красных индикаторов , которые всплывают каждый раз, когда уровень звука превышает 0. Если вы получаете это предупреждение, значит, ваш звук слишком громкий. В целях безопасности не должно превышать пиков выше -6 дБ.
Большинство видеоредакторов согласны с тем, что общий уровень звука вашего аудиомикса (весь ваш звук вместе взятый) должен быть нормализован от -10 дБ до -20 дБ .Я лично выравниваю свои видео около -12 дБ с редкими пиками до -8 дБ. Хитрость здесь в том, чтобы как можно лучше держаться подальше от 0 дБ. Специалисты расходятся в точных цифрах — потому что точных цифр нет. Редактирование аудио очень похоже на редактирование видео. В конце концов, ваши уши должны быть вашими ориентирами, если вы соблюдаете технические правила.
Некоторые люди говорят, что если вы создаете видео для Интернета, вам следует приблизиться к 0 дБ… но все зависит от видео, которое вы создаете.Если вы создаете фильм, вам может потребоваться больший диапазон между вашим средним уровнем микширования и вашими пиками. Если вы делаете простую веб-рекламу, возможно, имеет смысл иметь меньший диапазон и более высокий общий средний уровень. Со временем вы поймете, что вам подходит.
Рекомендуемые уровни
Вот несколько рекомендуемых мной уровней.
- Общий уровень микса: от -10 дБ до -14 дБ
- Диалог: от –12 дБ до –15 дБ
- Музыка: от -18 дБ до -22 дБ
- Звуковые эффекты: от -10 дБ до -20 дБ с периодическими скачками до -8 дБ.
Эти рекомендации несколько негласны по сравнению с некоторыми отраслевыми экспертами, но я считаю, что для аудитории гораздо лучше увеличить громкость, чем подвергаться риску пика или искажения.
Перед тем, как закончить работу над фильмом или видео, снимите модные студийные наушники и отправляйтесь воспроизвести видео на платформе, на которой его будут смотреть зрители. Например, если вы работаете над рекламным роликом по телевидению, попробуйте посмотреть видео по телевизору, чтобы узнать, как оно звучит.Музыкальные продюсеры нередко слушают свои треки в машине, прежде чем подписать договор о распространении. То же самое должно быть верно и для вас. Будь то ноутбук, iPhone или телевизор, послушайте видео на том носителе, который будет смотреть ваша аудитория, и вы быстро обнаружите причуды со звуком.
Также следует отметить, что дистрибьюторы фильмов и телевещательные компании часто имеют свои собственные стандарты для уровней звука, поэтому вам следует обязательно проконсультироваться с ними, прежде чем устанавливать уровни звука.Например, в странах NTSC пиковые уровни звука не должны превышать -10 дБ со случайными всплесками -8 дБ, тогда как в странах PAL не должны превышать -9 дБ.
Нужно ли использовать полосы и тон?
Вы, вероятно, видели цветных полос на местном телевидении или в начале старой магнитофонной записи. Полосы и тон используются для калибровки системы для оптимального воспроизведения вашего видео или фильма. Полоски предназначены для цвета, поэтому мы рассмотрим их в другой статье. Тем не менее, Tone имеет дело исключительно со звуком, и его очень просто понять. Tone — это просто эталон, который инженеры используют для правильного вывода видео на соответствующем уровне. И звучит как один длинный гудок.
Некоторые говорят, что тон должен быть установлен на среднюю громкость вашего видео, но это только мнение. На самом деле не существует единого стандарта громкости, на которой должен быть установлен тон, все зависит от предпочтений вещателей. Например, для FCPX значение тона по умолчанию составляет -12 дБ, а для Premiere Pro — -20 дБ. Хитрость заключается в том, чтобы просто поддерживать ваш тон в децибелах между -6 дБ и -24 дБ. По правде говоря, в большинстве случаев вам, вероятно, даже не нужно ставить полосы и тон в начале вашего видео.
Хороший звук — это больше, чем уровни
Хотя уровни действительно играют большую роль, когда дело доходит до создания профессионального звука, есть еще много вещей, которые необходимо учитывать и настраивать для получения наилучшего звука. Такие эффекты, как компрессоры, лимитеры, шумоподавители и (что наиболее важно) эквалайзер — все это поможет добиться хорошо сбалансированного и профессионального звучания видео.
Есть какие-нибудь советы по выравниванию видео для редакторов? Поделитесь в комментариях ниже.
3 простых способа добавить музыку к любому видео
Хотите добавить яркости своим видео? Есть один быстрый способ повысить ценность ваших клипов: добавить отличную музыку .
Мы не собираемся рассказывать вам, что такое прекрасная музыка. Но мы можем рассказать вам, как добавлять музыку к видео, когда вы нашли идеальный трек.
Добавление музыки не только помогает сделать ваше видео более интересным, но и добавляет профессиональный вид.Качество звука на любой видеокамере ниже профессионального уровня обычно оставляет желать лучшего и может отвлекать от вашего клипа.
Давайте посмотрим, как добавить фоновую музыку к видеоклипу, используя:
- Windows
- macOS
- Онлайн
1. Добавление музыки к видео в Windows
Вы можете использовать приложение «Фото» в Windows 10, чтобы добавить музыку к видео всего за пару кликов. Важно отметить, что для редактирования видео вы используете Фото, а не приложение «Кино и ТВ».
Если дважды щелкнуть видеофайл, чтобы открыть его, Windows откроет его в программе «Кино и ТВ». Вместо этого щелкните файл правой кнопкой мыши и выберите Открыть с помощью> Фотографии :
.Когда видео откроется, вы увидите панель инструментов в верхней части приложения «Фото» (если вы ее не видите, щелкните в любом месте окна). Нажмите Редактировать и создать , затем выберите Создать видео с текстом :
Откроется экран редактора фотографий. На верхней панели инструментов находится кнопка Music .Нажмите на нее и выберите Your Music :
Щелкните Выберите музыкальный файл и выберите дорожку в папке «Музыка». (Примечание: если файла нет в папке «Музыка», вам придется переместить или скопировать его туда.)
После того, как вы выбрали музыкальный файл, перетащите выбранный клип вниз на раскадровку внизу экрана:
Теперь включите видео, и вы услышите свою музыку!
У вас не так много вариантов, поэтому Windows просто запустит трек одновременно с видео и остановит его в конце.Вы не можете изменить начальную точку. Если вам нужен более подробный контроль в Windows, подумайте о загрузке более полнофункционального видеоредактора, такого как Shotcut.
2. Добавление музыки к видео в macOS
iMovie — отличный видеоредактор, входящий в состав macOS и iOS. Если на вашем Mac нет iMovie, вы можете загрузить его из Mac App Store. После его установки вы можете добавлять музыку в свой видеоклип.
Создайте новый проект и загрузите видеоклип (используйте File> Import Media или перетащите видеофайл в окно iMovie).
Перетащите видео на шкалу времени проекта:
Теперь щелкните Audio прямо под строкой главного меню:
В раскрывающемся списке вы увидите три варианта: iTunes, Звуковые эффекты и GarageBand. В большинстве случаев вам нужно выбрать iTunes. (Если вашего аудиоклипа еще нет в iTunes, вам необходимо импортировать его.)
После выбора iTunes вы увидите список аудиофайлов, которые можно добавить к дорожке. По умолчанию он отсортирован по названию трека. Однако, если в вашей медиатеке iTunes много треков, вам нужно использовать строку поиска:
Найдя нужную музыкальную дорожку, перетащите ее на шкалу времени проекта:
Когда вы это сделаете, вы получите песню целиком, что может быть не тем, что вам нужно.Вы можете использовать ручки на переднем и заднем краях музыкального файла, чтобы обрезать время начала и конца, чтобы оно лучше соответствовало вашему видео:
Вы также можете добавить дополнительные треки или музыку, которую вы создали самостоятельно в GarageBand.
Благодаря гибкости интерфейса iMovie можно легко добавить музыку к видео на Mac и быстро настроить их совместимость.
3. Добавление музыки к видео в Интернете
Если вы не хотите загружать какое-либо программное обеспечение или ищете самый простой способ добавить музыку к видео, зайдите в раздел addaudiotovideo.com.
Щелкните Обзор в разделе «Выбрать видеофайл», чтобы выбрать видео. Затем нажмите Обзор в разделе «Выбрать аудиофайл» (обратите внимание, что это должен быть файл MP3; это не может быть M4A или другой тип файла).
После того, как вы выбрали нужные видео и аудио файлы, просто нажмите Загрузить . Загрузка обоих файлов на сайт может занять несколько минут. Когда это будет сделано, вы увидите сообщение «Завершено» и ссылку для скачивания.
Загрузите файл и воспроизведите его в предпочитаемом вами медиаплеере, чтобы убедиться, что операция прошла успешно.
Обратите внимание, что этот метод будет начинать дорожку в начале клипа и заканчивать ее в конце клипа, поэтому звук может заканчиваться в середине дорожки. Если вы хотите изменить это, вам нужно будет отредактировать звук, чтобы он лучше соответствовал длине трека.
К видео, загружаемым на YouTube, также можно добавлять звук. Лучше всего использовать один из описанных выше методов для добавления звука в видеофайл перед его загрузкой, потому что YouTube позволяет добавлять треки только из их собственной музыкальной библиотеки.Здесь большой выбор (более 150 000 треков на момент написания этой статьи), но здесь вы найдете только музыку Creative Commons.
Если вы просто ищете музыку, которую можно использовать, чтобы сделать видео немного интереснее, это сработает. Но если вам нужно что-то конкретное, шансы, что вы его здесь найдете, очень низки.
Чтобы добавить одну из треков YouTube, войдите в YouTube и перейдите в Творческую студию. Загрузите видео или выберите уже загруженное и нажмите Изменить .
Вы попадете в экран редактора:
Щелкните Audio вверху экрана. Справа вы увидите список избранных треков:
Под этим списком находится панель поиска. Используйте это для поиска треков в библиотеке YouTube (вам может потребоваться прокрутить вниз, чтобы увидеть результаты).
Чтобы найти тот, который вам нужен, может потребоваться немного времени, так как вы вряд ли узнаете названия каких-либо доступных треков. Лучше всего найти инструмент или жанр и попробовать несколько треков, которые появляются в результатах поиска.
Щелкните результат, чтобы добавить его к видео.
Если вы хотите изменить часть песни, которая воспроизводится во время клипа, нажмите кнопку Position Audio . Щелкните и перетащите передний и задний края песни, чтобы отрегулировать их положение.
АудиоредакторYouTube не очень хорош, но он будет работать в крайнем случае. Опять же, лучше всего использовать один из описанных выше вариантов, чтобы напрямую добавить звук в видеофайл, а затем загрузить его на YouTube.
Использование видеоредакторов для получения дополнительных аудиовизуальных функций
Помимо iMovie, указанные выше параметры дают вам относительно ограниченные возможности по добавлению музыки к видео.Если вы просто хотите добавить песню в свой видеоклип, они подойдут. Но если вам нужны дополнительные параметры редактирования, такие как возможность начать дорожку в выбранной точке или возможность редактировать саму дорожку, вам понадобится более сложный видеоредактор.
Многие из наших рекомендаций из нашего списка видеоредакторов для начинающих дадут вам больше возможностей для редактирования аудио и видео.
Изменение громкости видео или аудиоклипа
В настоящее время невозможно увеличить громкость видео или аудиоклипа в Create.Однако вы можете уменьшить громкость клипа, чтобы он был тише или полностью отключен. См. Инструкции ниже.
Вы также можете добавить эффект нарастания или затухания к видео или аудиоклипу — чтобы узнать больше о затухании, см.: Как добавить переходы и затухания.
___________
Уменьшение громкости видео
Сначала запустите Создать проект и добавьте видео в медиа-библиотеку проекта, затем:
1. Перетащите видео на шкалу времени
Если это еще не сделано перетащите туда видео из медиатеки на шкалу времени внизу вашего проекта.
2. Выберите видео на временной шкале и щелкните вкладку
AudioЩелкните видео на временной шкале, чтобы выбрать его. Когда он выбран, он будет выделен, и в верхней части окна редактора появится меню.
3. Перетащите ползунок громкости дорожки влево.
На вкладке Audio , показанной здесь, перетащите ползунок ГРОМКОСТЬ ДОРОЖКИ вниз до желаемого процента, например выберите 50% для вдвое меньшей громкости.
Когда вы закончите настройку, просто закройте меню, щелкнув в любом другом месте редактора.
___________
Выключение звуковой или музыкальной дорожки
Это работает так же, как уменьшение громкости видеоклипов.
Просто добавьте аудиоклип на свою временную шкалу, затем выберите его (щелкните по нему, чтобы он был выделен):
Затем перейдите в меню Audio вверху и перетащите ползунок TRACK VOLUME влево, чтобы установить его. на желаемой громкости.
___________
Отмена изменения
Вы можете вернуть видео или аудиоклип к исходной громкости в любое время, снова выбрав его на временной шкале и переместив ползунок обратно на 100%.
__________
Попробовать
Готовы начать? Направляйтесь прямо в Create, чтобы попробовать это сами:
Статьи по теме:
Тестирование звука компьютера или устройства — Справочный центр Zoom
Проверка звука перед присоединением к собранию
Если вы не включили настройку автоматического присоединения по звуку компьютера, вы можете протестировать динамик и микрофон перед присоединением к собранию:
- После присоединения к собранию щелкните Test Speaker and Microphone .
- На собрании отобразится всплывающее окно для проверки выступающих. Если вы не слышите мелодию звонка, используйте раскрывающееся меню или щелкните № , чтобы переключать динамики, пока не услышите мелодию звонка. Щелкните Да , чтобы продолжить тест микрофона.
- Если вы не слышите аудиоповтор, используйте раскрывающееся меню или щелкните № , чтобы переключить микрофоны, пока не услышите ответ. Нажмите Да , когда услышите воспроизведение.
- Щелкните Присоединиться к звуку компьютера , чтобы выйти из теста динамика и микрофона.
- Щелкните Присоединиться с помощью компьютерного аудио , чтобы присоединиться к тестовой встрече с выбранным микрофоном и динамиками.
Тестирование звука с использованием настроек звука
Чтобы проверить звук, перейдите к настройкам звука до или во время встречи:
Перед встречей
- Войдите в клиент Zoom.
- Щелкните изображение своего профиля, затем щелкните Настройки .
- Щелкните вкладку Audio .
- Выполните следующие разделы, чтобы проверить динамик или микрофон.
Во время встречи
Вы можете получить доступ к настройкам звука и проверить звук, когда вы уже находитесь на собрании.
- В элементах управления собранием щелкните стрелку рядом с полем Выключить звук / Выключить звук .
- Щелкните Параметры звука .; это откроет ваши настройки звука.
Проверка динамика
- Щелкните Test Speaker , чтобы воспроизвести тестовый сигнал.
- Если вы не слышите его, выберите другой динамик в меню или отрегулируйте громкость .
Подробнее о настройках звука.
Проверка микрофона
- В секции Microphone вы увидите, как зеленая полоса Input Level перемещается, когда Zoom принимает звук.
- Щелкните Test Mic , чтобы проверить микрофон.
- Начнется запись звука. По завершении нажмите Recording , и начнется воспроизведение.Вы можете выбрать другой микрофон в меню или отрегулировать уровень входного сигнала.
- Отметьте Автоматически регулировать настройки микрофона , если вы хотите, чтобы Zoom автоматически регулировал громкость входного сигнала.
Подробнее о настройках звука.
Устранение неполадок микрофона
- Если вы используете Mac OS 10.14 Mojave или более раннюю версию и не можете получить доступ к микрофону, проверьте разрешения вашей операционной системы, чтобы убедиться, что Zoom имеет доступ к микрофону.Дополнительные сведения см. В разделах «Использование клиента Zoom и Zoom Rooms в macOS 10.14 Mojave».
- Если вы работаете в Windows 10 и не можете получить доступ к микрофону, используйте окно поиска Windows, чтобы перейти к Настройки конфиденциальности микрофона . Включите . Разрешить приложениям доступ к вашему микрофону. Переключите и разрешите доступ для Zoom.
Что не так, если у меня есть видео на Facebook, но нет звука? | Малый бизнес
К.А. Фрэнсис Обновлено 13 августа 2018 г.
Facebook — это не только наряды дня, тарелки с едой, политическое подтрунивание или умные обновления статуса, вы также можете смотреть видео из различных источников, местные новости или коллеги по работе.Большинство видео на Facebook содержат звук, поэтому раздражает, когда вы обнаруживаете, что не можете определить, кричит ли бабушка на американских горках от радости или от ужаса, потому что ваш звук не работает. Эта проблема может быть вызвана множеством причин, поэтому необходимо изучить несколько моментов.
На вашем устройстве отключен звук?
Убедитесь, что вы не отключили звук на вашем устройстве. На некоторых устройствах вы можете смотреть на регулятор громкости на панели задач или в раскрывающемся меню, в то время как на других, например на ноутбуке, громкость может находиться в одном из нижних углов.Возможно, вы отключили звук на устройстве случайно или это могло произойти во время периода молчания вашего устройства, что позволяет использовать этот параметр, чтобы устройства не издавали звуки в течение определенного периода, например, когда вы обычно находитесь на собрании.
Звук в вашем браузере отключен?
Некоторые интернет-браузеры, такие как Mozilla Firefox и Google Chrome, имеют возможность отключать звуки для видео. Проверьте настройки своего браузера, чтобы узнать, не отключены ли звуки. Например, в Chrome щелкните значок с тремя точками в правом углу экрана браузера и выберите «Настройки»> «Конфиденциальность и безопасность»> «Настройки содержимого»> «Звук», чтобы узнать, разрешено ли сайтам воспроизводить звуки.
Отключен ли звук в приложении Facebook?
Некоторые видео в приложении Facebook отключены по умолчанию, и вам нужно включить громкость после загрузки видео. Убедитесь, что рядом с символом громкости на видео нет символа «x». Если есть «x», щелкните значок, чтобы восстановить звук, а затем отрегулируйте громкость в соответствии со своими предпочтениями.
Есть ли звук в других приложениях или программах?
Звук на Spotify, YouTube или Pandora работает? Проверьте, есть ли звук в других приложениях.Если они это сделают, ваша проблема, скорее всего, связана с приложением Facebook, но если нет, это может быть признаком проблемы с вашим устройством. На этом этапе вы можете удалить и переустановить приложение Facebook и посмотреть, решит ли это проблему. Вы также можете очистить кеш и файлы cookie вашего браузера.
Перезагрузите устройство
Если ничего не помогло, перезагрузите устройство. В большинстве случаев это устраняет проблемы со звуком, вызванные конфликтами между приложениями и программами. После того, как ваша система снова полностью заработает, убедитесь, что звук работает, а затем перейдите на Facebook и попробуйте снова посмотреть видео.
 Это может произойти не только на YouTube, многие платформы активно защищают правообладателей. Чтобы избежать неприятностей, находи музыкальное сопровождение в лицензированных библиотеках, покупай отдельные композиции или используй мелодии с “очищенными авторскими правами”. Среди библиотек можем выделить ту, которой пользуемся сами, — это Epidemic Sound. А с авторскими правами на YouTube разобраться можешь здесь.
Это может произойти не только на YouTube, многие платформы активно защищают правообладателей. Чтобы избежать неприятностей, находи музыкальное сопровождение в лицензированных библиотеках, покупай отдельные композиции или используй мелодии с “очищенными авторскими правами”. Среди библиотек можем выделить ту, которой пользуемся сами, — это Epidemic Sound. А с авторскими правами на YouTube разобраться можешь здесь.